Update oprogramowania regulatorów KNX Multitouch od Schneider Electric nie jest procesem skomplikowanym, ale w pierwszej chwili może sprawić pewne trudności z zapamiętaniem wszystkich kroków jakie należy podjąć w tym celu. Poniżej znajdziesz krótki tutorial, dzięki któremu aktualizacja firmware MTN6215-0310 nie powinna sprawić Ci problemu:
- Upewnij się, że Twój regulator temperatury KNX Schneider Electric Multitouch MTN6215-0310 jest podłączony do magistrali KNX, do której masz dostęp za pośrednictwem interfejsu programowania (interfejs USB, interfejs IP lub analogiczne).
- Uruchom program ETS, przejdź do wybranego projektu i zaznacz aktualizowany regulator Multitouch.
- Przejdź na zakładkę parametrów i ustaw jeden z ekranów na typ Settings.
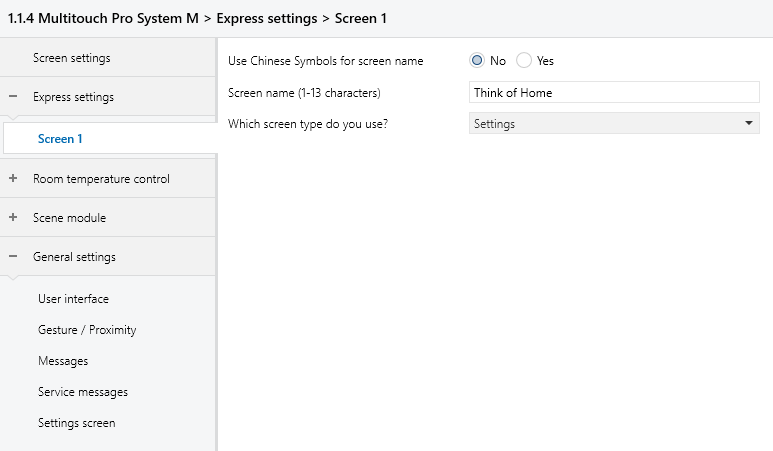
- W karcie Settings screen zaznacz Yes przy pozycji Start button for firmware update.
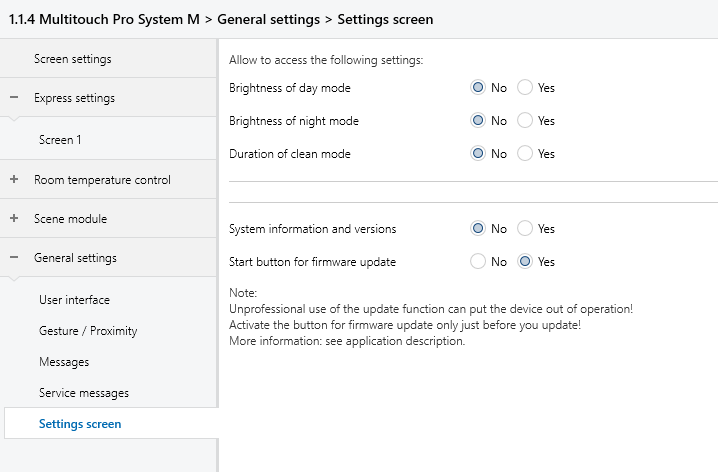
- Zaprogramuj regulator.
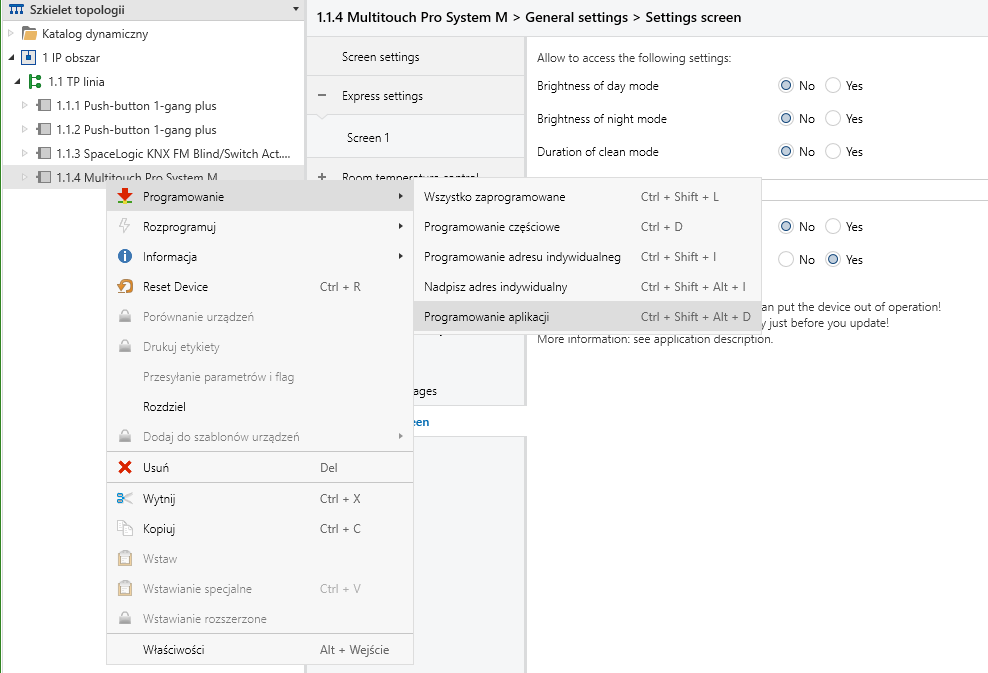
- Pobierz paczkę z najnowszym oprogramowaniem ze strony producenta lub z thinkofhome.pl z zakładki z plikami (Pliki do pobrania).
- Rozpakuj pobrane archiwum w dogodne dla siebie miejsce na dysku.
- Zainstaluj aplikację Multitouch Pro Update V2 za pomocą instalatora znajdującego się w folderze MultitouchUpdater/setup.exe
- Przejdź do folderu C:\Program Files (x86)\Schneider Electric\Multitouch Pro Update
- Rozpakuj archiwum MultitouchProDriver.zip do folderu, w którym masz pełne prawa dostępu. Może to być pulpit. Później będzie można usunąć te pliki.
- Zależnie od posiadanego systemu operacyjnego uruchom odpowiednią paczkę. Np. C:\Users\XYZ\Pulpit\Driver\Win10\dpinst_amd64.exe dla 64-bitowego systemu Windows 10.
- Uruchom ponownie komputer.
- Upewnij się, że regulator Multitouch, który chcesz zaktualizować jest podłączony do działającej magistrali KNX (na czas aktualizacji firmware nie odłączaj magistrali i nie wyłączaj jej zasilania).
- Upewnij się, że masz sprawną i dobrze naładowaną baterię w komputerze, a komputer jest podłączony do sieci zasilającej.
- Upewnij się, że masz przewód micro USB, który poza ładowaniem pozwala również przesyłać dane.
- Podłącz swój regulator Multitouch do komputera przygotowanym przewodem USB – pamiętaj, aby aktualizowane urządzenie było jedynym Multitouchem podłączonym do portów USB w danej chwili. Gniazdo USB znajduje się w dolnej części obudowy – widoczne jest po zdemontowaniu ramki i wyjęciu zaślepki.

- Wejdź w tryb aktualizacji firmware – na panelu regulatora przejdź do ekranu ustawień, naciśnij strzałkę w dół wyświetloną w prawej górnej części ekranu.
- Na komputerze uruchom zainstalowaną wcześniej aplikację Multitouch Pro Update.
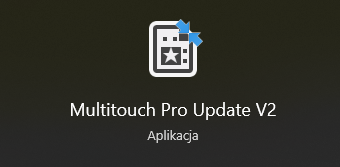
- Dla tytułowego regulatora (MTN6215-0310, tj. Multitouch w wersji System M) wybierz paczkę firmware z nazwą FDM, np. FDM_UIN_R_00_07_30). Dla większej wersji wybierzesz plik z FDB w nazwie.
- Jeżeli w menu Action pozycja Update firmware jest wyszarzona (ekran po lewej) sprawdź czy przewód działa (czy jest to na pewno przewód, który poza ładowaniem umożliwia przesył danych).
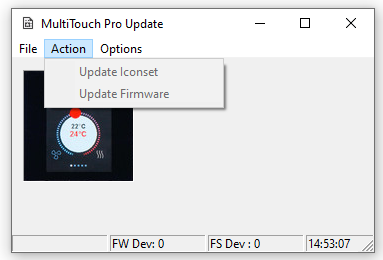
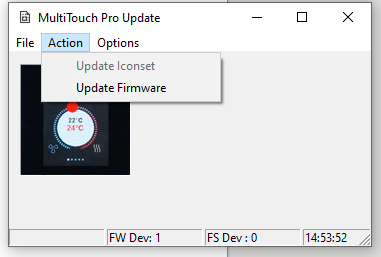
- Kliknij przycisk Update firmware i oczekuj na zakończenie procesu.
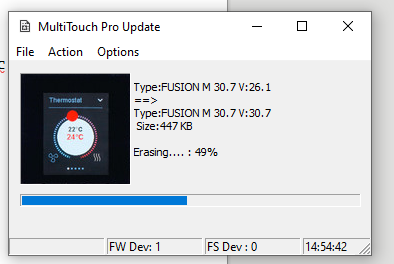
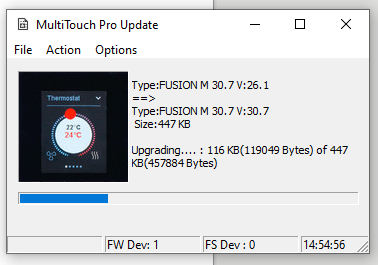
- Po prawidłowym wgraniu oprogramowania wybierz na ekranie regulatora region Europe i naciśnij Save (przytrzymaj przycisk do momentu restartu urządzenia).
- Gotowe! Teraz możesz na nowo załadować aplikację ETS do urządzenia, pamiętając o wyłączeniu wyświetlania przycisku aktualizacji (w karcie Settings screen zaznacz No przy pozycji Start button for firmware update).
